“I’ve got hours and hours of video clips and they come in FLV format. I want to import FLV file to iMovie for editing but iMovie can’t support this video format, saying something about they can’t be imported. I did some searching on the web but I only managed to find some apps can handle the FLV conversion but don’t looks like they are focus on a quality. Any way that will let me convert FLV to iMovie file without quality too much loses?”
iMovie is a popular movie editing application that is part of the iLife suite of digital lifestyle applications that allows Apple Macintosh users to create movies from a number of different sources including digital video cameras, DV-encoded files, and pictures. Maybe you have downloaded some FLV videos from the websites, when you try to import FLV to iMovie on Mac, you will encounter problems, because FLV format is not supported by iMovie. If you are looking for a way to import your FLV video files from media collection and into iMovie, you will need to convert FLV to iMovie best supported format, HD Video Converter for Mac is just the one for you.
Now you can download the right version of HD Video Converter for Mac below. It is a gem of a video conversion application designed especially for users who don’t need a lot of fiddly options. With it, you can not only convert video from FLV to iMovie compatible video, but also convert to a list of video files like MOV video, MP4, iPhone, iPad, MKV, AVI, and a bunch of others. If you are a Windows user and want to copy FLV to iMovie, please try Video Converter for Windows.
How to convert/import FLV to iMovie on Mac?
Here’s a detailed guide of what you’ll need to do for converting FLV to iMovie friendly file in Mac OS X.
Step 1: Install software and load FLV videos
Free download this FLV to iMovie converter, install and launch it on your computer. Click “Add File” button to browse for and select the FLV file you want to convert. Alternatively, you can directly Drag & drop FLV videos to this FLV to iMovie converter for Mac. If you wanna combine several files into one for better enjoyment, you can choose “Merge” option near the “Rename” option.
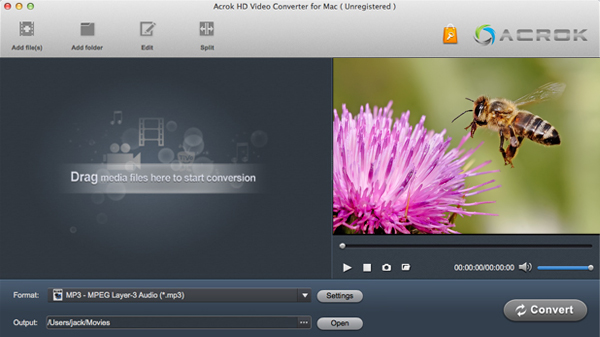
Step 2: Set iMovie-friendly video format
Click “Profile” drop-down box, and then choose MOV format, Apple InterMediate Codec MOV format is the best native format for iMovie. Under the “Settings” button you are given a number of encoding settings of video and audio to fine-tune your output file.
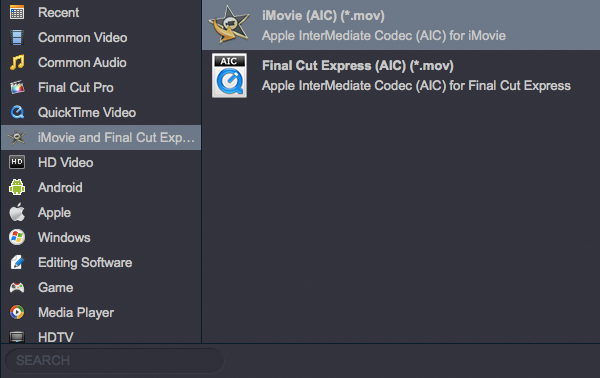
Step 3: Start converting FLV to iMovie file
Click “Convert” button to begin FLV to iMovie video conversion on your Mac. This will encode your current job, and also work through any items sitting on the Queue.
The conversion time will probably take some time for each video, depending on the size of the video you’re converting, but for most files it is pretty fast.
Step 4: Transfer converted videos to iMovie
After the conversion, Launch iMovie, then choose File > Import > Movies…, and then navigate to the folder where your converted video file is located, Select the files and click “Import”, and then you can import video files to iMovie for editing natively.
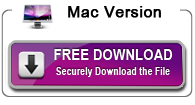


No responses yet