How to play Blu-ray with Windows 11 Media Player? Can Windows 11 Media Player play Blu-ray movies? In this article you will get the best Blu-ray Converter and Blu-ray player for Windows 11, and you will know the way to play DVD and Blu-ray with Windows 11 Media Player.
Blu-ray movies are popular in recent years, more and more people choose to buy Blu-ray movies instead of DVD movies. But at the same time, there are a lot of new Blu-ray users don’t know the way to play Blu-ray on their computer, one of the hottest questions asked is that “How to play Blu-ray with Windows 11 Media Player?”, “Can I watch Blu-ray on Windows 11 freely” in this article we will tell you how to play Blu-ray on Windows 11 with the new Windows 11 Media Player.
Play Blu-ray with Windows 11 Media Player Questions
Question 1: “I have purchased some latest Blu-ray movies from Amazon, now I want to play these Blu-ray discs on Windows 11 computer, can I play Blu-ray with Windows 11 Media Player? If it doesn’t support, can you recommend Blu-ray player for Windows 11 for me? Thanks!”
Question 2: “I have downloaded some Blu-ray ISO movie on my computer’s HDD, but I don’t know which program can open and play Blu-ray ISO files on Windows 11 computer, can I play Blu-ray with Windows 11 Media Player? It is the built-in player on Windows 11.”
Question 3: “Can Windows 11 Media Player play Blu-ray movies? Just got some Blu-ray discs from my friends, now I want to play Blu-ray with Windows 11 Media Player, does it support? Besides, can you recommend software to backup Blu-ray to MKV format?”
Windows 11 Media Player is one of the most popular video players on Windows operating system, this player can play some common videos and music, such as MP4, WMV, and WAV/WMA formats music. But for Blu-ray movies, the players can’t play them directly, you will need to rip Blu-ray to common videos like MP4 and then you can use Windows 11 Media Player to play the Blu-ray movie.
How to rip Blu-ray to Windows 11 Media Player best format?
To rip Blu-ray to best format for Windows 11 Media Player, you will need the best Blu-ray to Windows 11 Ripper, here we recommend you to use Acrok Video Converter Ultimate, this is the best Blu-ray/DVD/HD video converter, it will help you to rip Blu-ray to Windows 11 Media Player supported formats, like MP4, WMV, etc. what’s more, you can choose to rip Blu-ray to optimized formats for tablets, smartphones, editing software, HDTVs, etc. there are many optimized formats in the software.
Features of this Top Windows 11 Blu-ray Converter:
1. Convert Blu-ray to Windows 11 Media Player;
2. Convert DVD to Windows 11 Media Player;
3. Convert Blu-ray and DVD ISO file to Windows 11 Media Player;
4. Convert MKV, AVI, MOV, 4K or H.265 HEVC to Windows 11 Media Player;
5. Customize the output parameters for Windows 11 Players;
6. Edit Blu-ray movies for Windows 11 Media Player;
7. AMD and NVIDIA video card acceleration technology supported.
8. Work as the best Blu-ray player for Windows 11.
9. Backup Blu-ray and DVD on Windows 11 with quality lossless.
10. Play any region code Blu-ray or DVD discs on Windows 11.
Steps to rip and play Blu-ray with Windows 11 Media Player
1. Free download this Blu-ray to Windows 11 Media Player ripper, install it on your Windows 11 computer. If you also need to rip Blu-ray on your Mac, please use its Mac version.
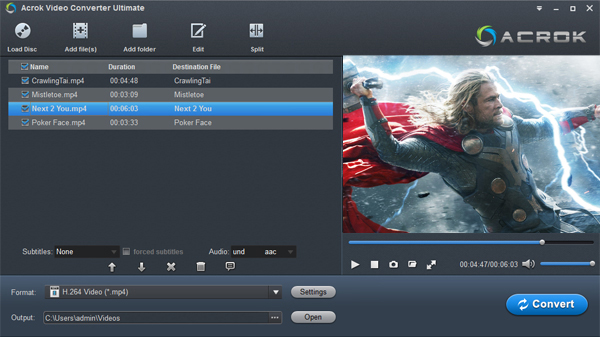
2. Launch this best Blu-ray ripper on windows, you will see the interface, now you can click “Load Disc” button to import your Blu-ray disc, Blu-ray ISO file or Blu-ray folder.
3. After you loading the Blu-ray movie into this program, you can select the subtitles and movie language under the movie lists, and then please click format bar to choose output format, which need to compatible with Windows 11 Media Player, MP4 format is recommended. Besides, if you want to copy Blu-ray movies to other playable devices, MP4 is also the best compatible format. You can also choose to convert Blu-ray to MKV, convert Blu-ray to HEVC H.265, etc.
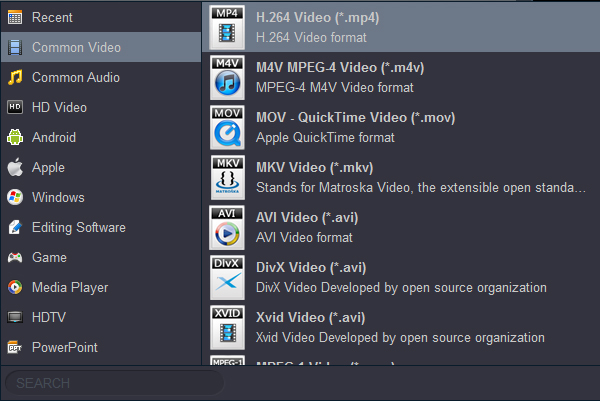
4. Before convert Blu-ray to Windows 11 Media Player compatible format, you can customize the output parameters, like bitrate, resolution, frame rate, etc. to control the output movie’s size, you’d better keep bitrate between 2000kbps to 3000kbps.
5. The last step is to click convert button to start the conversion.
This Blu-ray ripper software will rip your Blu-ray movies at fast speed, because it has used NVIDIA CUDA and AMD APP acceleration technology, it can save much time for you. Just wait some time, when the Blu-ray to Windows 11 Media Player conversion finished, you can open the output folder and get the converted Blu-ray movies, and then open your Windows 11 Media Player and play the converted Blu-ray movies, there will no problems now.
Tip: How to use Acrok Video Converter Ultimate as Windows 11 Blu-ray player
Acrok Video Converter Ultimate can also work as Blu-ray player on Windows 11, Windows 10 or Mac, after you clicked the Load Disc button and imported the Blu-ray movies, you can click playback button under the preview window, and you can watch Blu-ray now, it is also available to play in full screen, is it useful? So in this case, you can play Blu-ray with Windows 11 Media Player, or play Blu-ray with Acrok Video Converter Ultimate directly, Blu-ray disc, Blu-ray ISO and Blu-ray folder movie are supported, and DVD movies are also supported.
Now you must have known the way to play Blu-ray with Windows 11 Media Player, or play Blu-ray on Windows 10/7 or Mac via Acrok Video Converter Ultimate, just try it now, hope this program can help you to play Blu-ray easily.
Tip: FAQ of this Windows 11 Blu-ray Converter
Question 1: Can I convert or play any region code Blu-ray or DVD with this software?
Answer: Yes, Acrok Video Converter Ultimate can help you to play blu-ray and DVD with any region code, or convert Blu-ray and DVD with any region code, it can get rid of disc protection and help you to convert or play Blu-ray movies freely, and then you can play Blu-ray with Windows 11 Media Player or other players freely.
Question 2: Can I use it as Windows 11 Blu-ray player directly?
Answer: Yes, you don’t need to find special player to play Blu-ray and DVD disc movies, Acrok Video Converter Ultimate can help you play Blu-ray on Windows 11 directly, and you don’t need to care about the discs’ protection or limitations. You can also convert Blu-ray to Windows 11 Media Player for watching.
Question 3: Is the license of this Windows 11 Blu-ray Converter/Player for lifetime?
Answer: Yes, the license of the software is for lifetime, you don’t need to pay subscription fee every month, once you bought the license you don’t need to pay for it anymore, and you can get free updates for lifetime.
Question 4: Can I convert Blu-ray on Windows 11 with multiple subtitles, languages, audio tracks and quality lossless?
Answer: Yes, Acrok Video Converter Ultimate is able to convert Blu-ray with multiple subtitles, convert Blu-ray with multiple languages and audio tracks, and then you can choose the subtitle or language you want when you play Blu-ray with Windows 11 Media Player or other players. It also offers the quality lossless conversion, so you can convert blu-ray on Windows 11 with quality lossless.

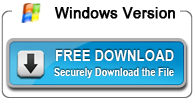
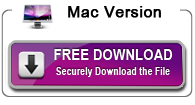


No responses yet